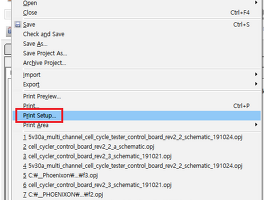안녕하세요.
이번에는 Window10에서 OrCAD 16.6 PSpice를 돌려보는 방법을 알려드리겠습니다.
이거.. 생각보다 많이 시간 날려먹었어요.. 계속 파형안나오고 해서;;
일단 제가 알려드리는 방법대로 한다면 전 시뮬레이션 파형이 출력되는 것 확인했습니다.
순서대로 설명드리겠습니다 ㅎㅎ
1. Cadence의 Design Entry CIS를 실행합니다.
2. OrCAD 16.6은 Design Entry CIS 파일 하나만 있기 때문에 회로설계, PSpice 등 모든 것들은 이 것을 실행시켜야 합니다.
3. OrCAD Capture를 선택하고 "OK"를 누릅니다.
4. OrCAD 메인 화면이 실행되고, 새로운 프로젝트를 만듭니다.
5. New -> Project를 클릭합니다.
6. PSpice를 사용하기 위해서는 반드시 "Analog or Mixed A/D"를 선택해야합니다.
7. Name은 임의로 "test"라 정의하였습니다.
8. Project 생성 시 아무 것도 없는 파일로 만든다는 의미입니다.
9. "Create a blank project"를 클릭 후 "OK"를 누릅니다.
10. 그러면 새로운 프로젝트가 생성되고, 새로운 페이지가 나타날 것입니다.
11. 여기서 오른 쪽의 "Place Part" 라이브러리 페이지를 나오게 하려면 키보드의 "P"를 누릅니다.
12. OrCAD의 경우, PSpice 시뮬레이션용 부품이 따로 있습니다.
13. 그래서 라이브러리를 추가하겠습니다.
14. 빨간색 테두리를 클릭합니다.
15. 저의 경우, 로컬 디스크(C:)에 Cadence를 설치하였습니다.
16. 설치한 OrCAD 폴더로 가서 library -> pspice 폴더를 찾습니다.
17. 찾았으면, 키보드의 "Ctrl + A"를 눌러 전체 선택을 하고 "열기(O)"를 클릭합니다.
18. 그러면 위 사진과 같이 라이브러리가 등록되어 있는 것을 확인할 수 있습니다.
19. 이제 부품을 추가하도록 하겠습니다.
20. "Place Part"에 R을 치면, 라이브러리가 알아서 R/ANALOG를 가리킵니다.
21. R/ANALOG를 더블클릭하여 도면에 놓습니다.
22. R은 Resistor(저항) 입니다.
22. 마찬가지로 Capacitor(콘덴서/캐패시터)의 경우, "Place Part"에 C를 치면 됩니다.
23. C/ANALOG를 도면에 놓습니다.
24. 여기서 저는 VSIN이라는 전류 공급기를 사용했습니다. (sin파 생성기)
25. 만약 직류(DC)를 사용하고 싶으면 "VDC" , 단순 교류(AC)를 사용하고 싶으면 "VAC"라고 검색하면 됩니다.
26. 다음은 GND를 넣을 차례입니다. GND는 2가지 방법으로 넣을 수 있습니다.
27. 첫 번째 방법은 다음과 같은 아이콘 중에서 빨간 테두리의 Ground 심볼을 클릭하는 것입니다.
28. 두 번째 방법은 OrCAD 메뉴의 Place -> Ground를 클릭하는 방법입니다.
29. 이렇게 Ground를 클릭하면 다음과 같은 화면이 나타납니다.
30. 여기서 "0/SOURCE"를 사용합니다.
31. 이제 이 상태에서 배선을 연결합니다.
32. 배선은 "W"를 누르면 할 수 있습니다.
33. 배선을 전부 했다면, PSpice를 구동하겠습니다.
34. 빨간 테두리의 아이콘을 클릭합니다.
35. 클릭하면 다음과 같이 창이 나타납니다.
36. 임의로 "test"라는 네임드로 만들고 "Create"를 누릅니다.
37. 그러면 작업표시줄에 새로운 아이콘이 생깁니다.
38. 위 아이콘을 클릭합니다.
39. 아이콘을 클릭하면 위와 같은 창이 나타나는데요. 여기서부터 중요합니다.
40. 반드시 "PSpice A/D"를 선택하고 "OK"를 누릅니다.
41. 그러면 다음과 같은 Simulation Settings 화면이 나옵니다.
42. Setting 부분은 나중에 추가로 글을 올리도록 하겠습니다. 이번에는 단순 사용법이니깐요.
43. Run to time에 "100ms"라고 명기합니다. (0 ~ 100ms 까지의 파형을 시뮬레이션 한다는 의미)
44. Setting이 끝난 후 빨간 테두리의 "1번"을 눌러서 스코프를 측정할 회로 부분에 놓습니다.
45. 도면과 같이 2개의 스코프를 놓았습니다.
46. 이 상태에서 빨간 테두리의 "2번"을 클릭해서 Simulation을 시작하겠습니다.
47. Simulation을 시작하면 도면이 다음과 같이 전류/전압 표시가 나옵니다.
48. 그리고 다음과 같이 파형이 출력되게 됩니다.
여기까지가 Window10에서 OrCAD 16.6 PSpice 사용법이었습니다.
감사합니다.
'Tool 사용법 > OrCAD' 카테고리의 다른 글
| [해결] OrCAD 회로도 PDF로 변환 방법 (0) | 2019.10.26 |
|---|---|
| window10에서 OrCAD 16.6(16.5) 설치하기 Part 2 (56) | 2017.01.23 |
| window10에서 OrCAD 16.6(16.5) 설치하기 Part 1 (8) | 2017.01.23 |